2Dシンボル作成の操作概要
次のシンボルを例に、2Dシンボル作成の操作手順を説明します。
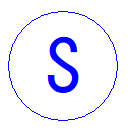
 (2Dシンボル作成)をクリック
(2Dシンボル作成)をクリック
*クイックメニューまたはメインメニューから起動します。 (円)をクリック
(円)をクリック
*円ダイアログが表示されます。- 半径に「150」mmと入力し、「OK」をクリック
*半径150mmの円が赤線で作業画面(ビュー)に表示されます。 - 任意の位置でクリック
*円が青線になり、配置されます。 - 続けて
 (文字)をクリック
(文字)をクリック
*文字入力ダイアログが表示されます。 - 入力文字の枠に「S」と入力
- 書式の高さ・幅をいずれも「200」mmと入力し、「OK」をクリック
- 文字が円の中央部にくるように合わせてクリック
*文字が配置されます。  (外郭自動作成)をクリック
(外郭自動作成)をクリック
*円の形状に合わせて外郭線が自動作成されます。 (配置基準線設定)をクリック
(配置基準線設定)をクリック- 円の中心を起点、右方向に終点を順にクリック
*配置基準線が赤線で配置されます。
*配置基準線の長さは任意です。  (名前を付けて保存)をクリック
(名前を付けて保存)をクリック
*名前を付けて保存ダイアログが表示されます。- 名称を入力し、登録先や配置方法等を設定し、「OK」をクリック
*登録先は、左側のツリー表示の該当箇所を選択します。
*配置分類、属性情報はそれぞれ「2Dシンボル」のままでかまいません。必要に応じて変更してください。
*2Dシンボルが登録されます。
ファイル名は自動入力
名称を入力すると、ファイル名は自動で名称と同じ文字が入力されます。
フォルダー作成
登録先は、「フォルダー作成」で追加できます。追加したフォルダーは「フォルダー削除」で削除できます。
プラン図で配置
登録した2Dシンボルは、プラン図の (2Dシンボル配置)で配置できます。
(2Dシンボル配置)で配置できます。
