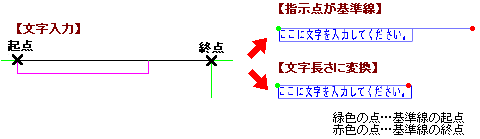文字設定:(14010288)
文字の書式、フォント、配置方法などを設定します。
「設定(S)」の「文字(T)…」をクリックすると、文字情報の設定のダイアログが表示されます。
MSPゴシック、MSP明朝など、フォント名に「P」の付いているフォントは、文字の間隔を自動調整してバランス良く表示したり、印刷したりできるフォントで、プロポーショナルフォントと呼ばれます。
このプロポーショナルフォントを選択した場合は、自動調整も働きますので、書式の「幅」「文字間」の設定どおりにならない部分もあります。
予め、ご了承ください。
設定内容は、設定後に入力する文字にのみ有効です。入力済みの文字は変わりません。入力済みの文字の書式、フォント、配置方法などを変更したい場合は、「データ編集(Y)」の「文字再編集(N)」で変更します。
文字情報を設定後、「標準に設定(J)」をクリックすると、次回起動時も設定が採用されます。なお、「OK」をクリックした場合は、現在作成中の図面でのみ採用されます。
初期設定では[T]キーを押すと、文字列の外接矩形と基準線の表示/非表示を切り替えることができます。
キーは、「設定(S)」の「キーカスタマイズ(K)…」で変更可能です。
(日本語入力状態では、[O]キーなどのショートカットは使用できません)
「高さ」「幅」「文字間」「行間」は、スケールに関係なく、用紙上のmm単位で設定します。
「幅」は全角文字のサイズで、半角文字は設定サイズの半分になります。
下の「プロポーショナルフォントについて」の注意をご覧ください。
現在お使いの環境で、選択可能なフォントが一覧表示されますので、目的のフォントを選択します。縦書きフォント(@マークの付いているもの)も使用できます。プレビューを参考にしてください。
下の「プロポーショナルフォントについて」の注意もご覧ください。
配置基準点を設定します。
【左】……文字の左が起点位置になり、起点側に固定されて配置される
【中】……文字の中心が起点位置になり、起点と終点の真ん中に文字が配置される
【右】……文字の右が起点位置になり、終点側に固定されて配置される
【均等】…起点から終点まで、均等に文字が配置される
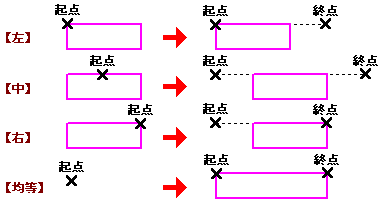
※上記の説明図は「上基準」ですが、「中」「下」も基準が違うだけで、同様の動きです。
文字サイズは、頻繁に使用するものを登録しておくことができます。
登録したものを修正したり、削除したりすることもできます。
【追加】…高さ・幅・文字間・行間を設定後、「追加(A)」をクリック
【変更】…変更したい設定値を表示し、高さ・幅・文字間・行間を設定後、「変更(C)」をクリック
【削除】…削除したい設定値を表示し、「削除(D)」をクリック
◆基準線
「指示点が基準線」「文字長さに変換」のいずれかに設定できます。