建もの燃費ナビ-メニューバー 設定(S)
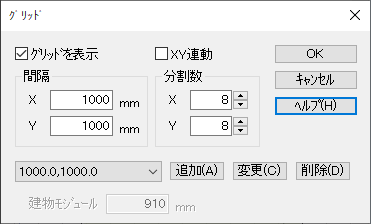
グリッド間隔、及びグリッド間のカーソル移動量を分割数で設定します。
Xは水平方向、Yは垂直方向です。
間隔は、1~10000の範囲で設定します。分割数は、1~20の範囲で設定します。
間隔は、登録済みのリストから選択することもできます。
グリッドは作業領域の原点(0,0)を基準に分割描画されます。
「XY連動」にチェックが入っている場合は、間隔、分割数ともにXの値がYにも連動します。
ただし、リストから選択して値を入力した場合は、連動しません。
グリッド間隔は、頻繁に使用するものを登録しておくことができます。
- 「追加(A)」 …グリッド間隔を設定後、「追加(A)」をクリックします。
- 「変更(C)」 …更新したい設定値をコンボボックスに表示し、グリッド間隔を設定後「変更(C)」をクリックします。
- 「削除(D)」 …削除したい設定値をコンボボックスに表示し、「削除(D)」をクリックします。
「グリッドを表示」のチェックのON /OFF
/OFF で切り替えます。
で切り替えます。
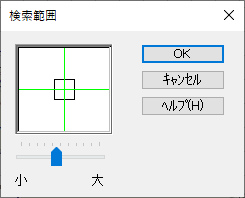
補助線等の入力における要素のスナップ範囲を設定します。
つまみを動かして設定します。
検索範囲は最大20×20ドットになります。
表示の状況によって、同じドット内に含まれる要素も異なります。図面を縮小表示している場合は検索範囲により多くの要素が含まれ、図面を拡大表示している場合は検索範囲により少ない要素が含まれます。
 (全体図)をクリックした際の表示箇所や拡大率を設定します。
(全体図)をクリックした際の表示箇所や拡大率を設定します。
- 窓指定や表示拡大を使用し、目的の表示状態にする
- メニューバーの「設定」-「全体図」をクリック
*「この画面領域を全体図の大きさにします。」と表示されます。 - 「はい」クリック
*目的の表示状態が全体図として記憶されます。
 (ズーム枠)の拡大率を設定します。
(ズーム枠)の拡大率を設定します。
- 窓指定や表示拡大を使用し、目的の表示状態にする
- メニューバーの「設定」-「ズーム枠」をクリック
*「この画面領域をズーム枠の大きさにします。」と表示されます。 - 「はい」クリック
*目的の表示状態がズーム枠として記憶されます。
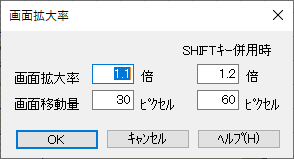
表示画面の拡大率と移動量を設定することができます。
通常の設定と、[Shift]キーを併用してもうひとつ別の設定を登録しておくことができます。
 (表示拡大)、
(表示拡大)、 (表示縮小)を1回クリックしたときの拡大率です。[Page Up][Page Down]のキーを1回押したときも同様です。1~5倍の範囲で設定できます。
(表示縮小)を1回クリックしたときの拡大率です。[Page Up][Page Down]のキーを1回押したときも同様です。1~5倍の範囲で設定できます。
[↑][↓][←][→]のキーを1回押したとき、もしくは、スクロールバーの上下のいずれかを1回クリックしたときの移動量です。1~99999ピクセルの範囲で設定できます。
「窓指定」、「ズーム」、「表示拡大」、「表示縮小」、「全体図」の操作時に表示している階層の画面を連動して表示します。
チェックのON の状態で有効です。
の状態で有効です。
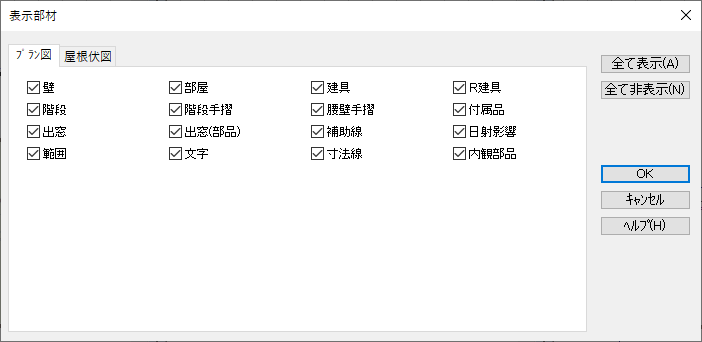
プラン図と屋根伏図の部材ごとに表示 /非表示
/非表示 を設定します。プラン図と屋根伏図は画面上部のタブによって切り替えます。
を設定します。プラン図と屋根伏図は画面上部のタブによって切り替えます。
「全て表示」、「全て非表示」をクリックすると、表示されているシート内の部材の表示 /非表示
/非表示 をまとめて切り替えることができます。
をまとめて切り替えることができます。
シートはタブで切り変わります。
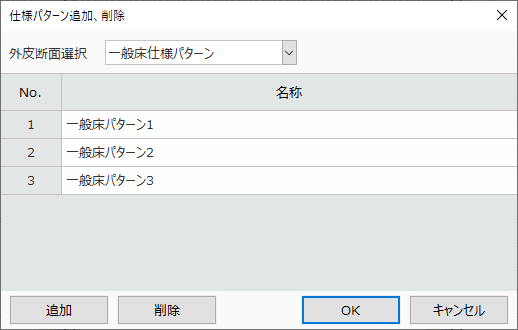
部材一覧の「仕様パターン」のプルダウンメニューで表示されるパターンについて、追加・削除が行えます。
仕様パターンの寸法等は、 (仕様入力)で行います。
(仕様入力)で行います。
仕様入力の「Step1 基本設定」画面の「建物基本情報」の項目である「エネルギーコンサルタント」、「省エネ建築診断士ID」、「計算条件」の初期値を設定します。
初期値として設定しておくことで、入力手間を省けます。
