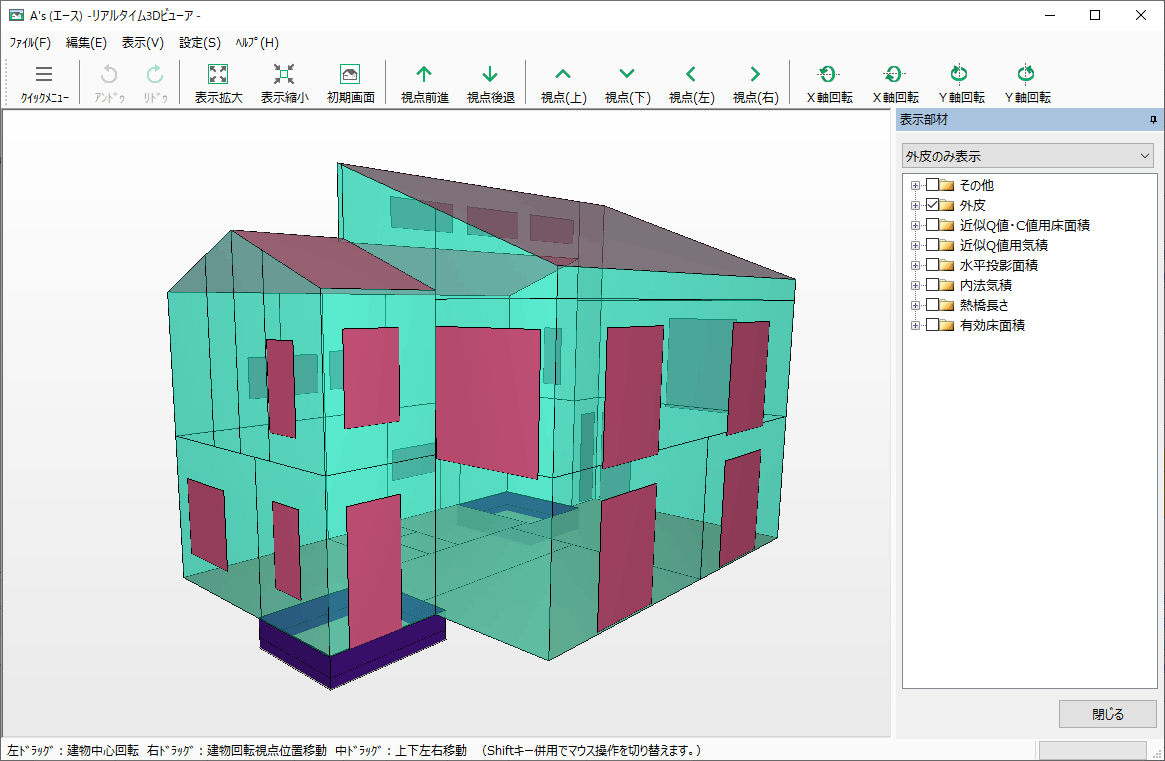建もの燃費ナビ-エディットバー
エディットバーには、以下のアイコンが並んでいます。
 削除
削除 窓指定
窓指定 ズーム
ズーム 表示拡大
表示拡大 表示縮小
表示縮小 全体図
全体図 要素選択
要素選択 オングリッド
オングリッド 3D確認
3D確認
 (要素選択)で要素を選択した状態で、以下のいずれかの方法で削除します。
(要素選択)で要素を選択した状態で、以下のいずれかの方法で削除します。
 をクリックします。
をクリックします。- [DEL]キーを押します。
- 右クリックし、「削除(D)」を選択します。
- 「編集(E)」の「削除(D)」を選択します。
いずれもプラン図の一部を拡大表示します。
- エディットバーの
 (窓指定)をクリック
(窓指定)をクリック
*「表示(V)」の「窓指定(W)」を選択してもかまいません。 - 拡大表示したい部分を、矩形(対角2点指示)で囲む
- エディットバーの
 (ズーム)をクリック
(ズーム)をクリック
*右クリックメニュー、もしくは「表示(V)」の「ズーム(Z)」を選択してもかまいません。 - ズーム枠が表示されるので、表示したい部分を指示
 (ズーム)をクリックすると、ズーム前の表示に戻る
(ズーム)をクリックすると、ズーム前の表示に戻る
*右クリックメニュー、もしくは「表示(V)」の「ズーム(Z)」を選択しても同様です。
ズーム時の拡大率は、「設定(S)」の「ズーム枠(Z)」で設定することができます。
画面に表示されるプラン図を拡大または縮小します。
エディットバーの (表示拡大)をクリックすると、表示を一段階拡大します。
(表示拡大)をクリックすると、表示を一段階拡大します。
「表示(V)」の「表示拡大(U)」を選択、もしくは[PgDn]キーを押しても表示拡大ができます。
エディットバーの (表示縮小)をクリックすると、表示を一段階縮小します。
(表示縮小)をクリックすると、表示を一段階縮小します。
「表示(V)」の「表示縮小(D)」を選択、もしくは[PgUp]キーを押しても表示縮小ができます。
ホイールマウスのスクロールにより、拡大・縮小表示することもできます。スクロールは、作図領域内にあるマウスカーソルの位置を中心におこなわれます。マウスカーソルが作図領域外にあるときは、作図領域矩形の中心がスクロールの中心になります。
1回の操作による拡大・縮小率は、「設定(S)」の「画面拡大率(M)…」で設定することができます。
起動時の表示にプラン図の表示を戻します。
エディットバーの (全体図)をクリックすると、拡大表示を解除し、全体図を表示します。
(全体図)をクリックすると、拡大表示を解除し、全体図を表示します。
「表示(V)」の「全体図(H)」を選択、もしくは[Shift]キーを押しながら[Home]キーを押しても全体図表示ができます。
全体図の表示位置・拡大率は、「設定(S)」の「全体図(R)」で設定することができます。
削除や変更など処理の対象となる要素を選択します。
要素を矩形で囲むようにマウスを対角から対角にドラッグすると、矩形で囲まれた範囲の要素を選択することができます。
エディットバーの を押し下げた状態が、オングリッドです。
を押し下げた状態が、オングリッドです。
このアイコンをクリックするたびに、オングリッドとフリーが切り替わります。
ただし、オングリッドはグリッドが表示されていることが前提となります。
グリッドが非表示の場合は、 を押し下げた状態でも、カーソルの動きはフリーです。
を押し下げた状態でも、カーソルの動きはフリーです。
![]() (3D確認)をクリックすると、リアルタイム3Dビューアが起動します。
(3D確認)をクリックすると、リアルタイム3Dビューアが起動します。
燃費計算で使用する各部材の3次元表現が確認できます。