要素指示:(14010246)
要素の選択方法を設定します。
「編集(E)」の「要素選択(S)」にマウスを合わせると、以下のメニューが表示されます。
要素選択バーに、これらのメニューをダイレクトに選択するアイコンが用意されています。
また、右クリックメニューにも「要素選択(S)」があります。
- 前候補(B)
- 次候補(N)
- 要素指示(P)
- 矩形範囲(R)
- 交差線上(C)
- 多点指示(S)
- すべて選択(A) Ctrl+A
- 選択反転(T)
- すべて選択解除(U)
- 単独要素指示(1)
- グループ要素指示(2)
- 最小グループ要素指示(3)
要素をマウスで指示して選択します。
要素指示の選択モードには、次の3とおりがあります。
- 単独要素指示……………グループ化されていても線1本単位で指示できます。
- 最小グループ要素指示…複数のグループ化が行なわれている場合は、最小グループ単位で指示できます。
- グループ要素指示………複数のグループ化が行なわれている場合は、最大グループ単位で指示できます。
 (要素指示)をクリック
(要素指示)をクリック
*「編集(E)」→「要素選択(S)」→「要素指示(P)」と選択してもかまいません。- 目的の要素を指示
*選択された要素の色が変わります。

ドラッグ時の交差線要素の選択
ドラッグで矩形範囲選択が可能ですが、「設定(S)」→「オプション(U)…」→「要素選択」タブの「範囲選択時に交差要素を対象とする」にチェックが入っている場合、右から左へ指示することにより、範囲線と交差するデータも検索します。
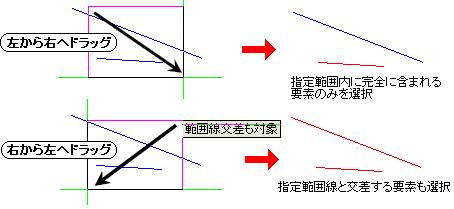
選択モードの切替
[スペース]キーを押すたびに指示方法を切り替えることができます。ステータスバーに現在の選択モードが表示されます。
選択モードの記憶
起動時の選択モードは、「設定(S)」→「オプション(U)…」→「要素選択」で設定することができます。
選択要素の限定
要素選択をする際に、要素の種類によって、選択する・しないを設定することができます。「設定(S)」の「選択要素限定(Z)…」、もしくは![]() (選択要素限定)で設定します。
(選択要素限定)で設定します。
[Tab]キーで次候補選択
要素が複数重なっている場合、選択された要素が目的のものと異なることがあります。その場合は[Tab]キーを押すと次候補選択ができます。
[Shift]キーを押しながら[Tab]キーを押すと、前候補選択ができます。
[Ctrl]キーで複数選択
要素を選択後、[Ctrl]キーを押しながら別の要素を選択すると、複数の要素を選択することができます。
その際、すでに選択されている要素を指示すると、選択は解除されます。
