仕様入力-新規作成
「Step1 基本設定」~「Step9 一次エネルギー消費」を順番に画面を切り替えて設定入力します。各画面でプルダウンメニューから選択したり、数値を入力したりして仕様を設定します。
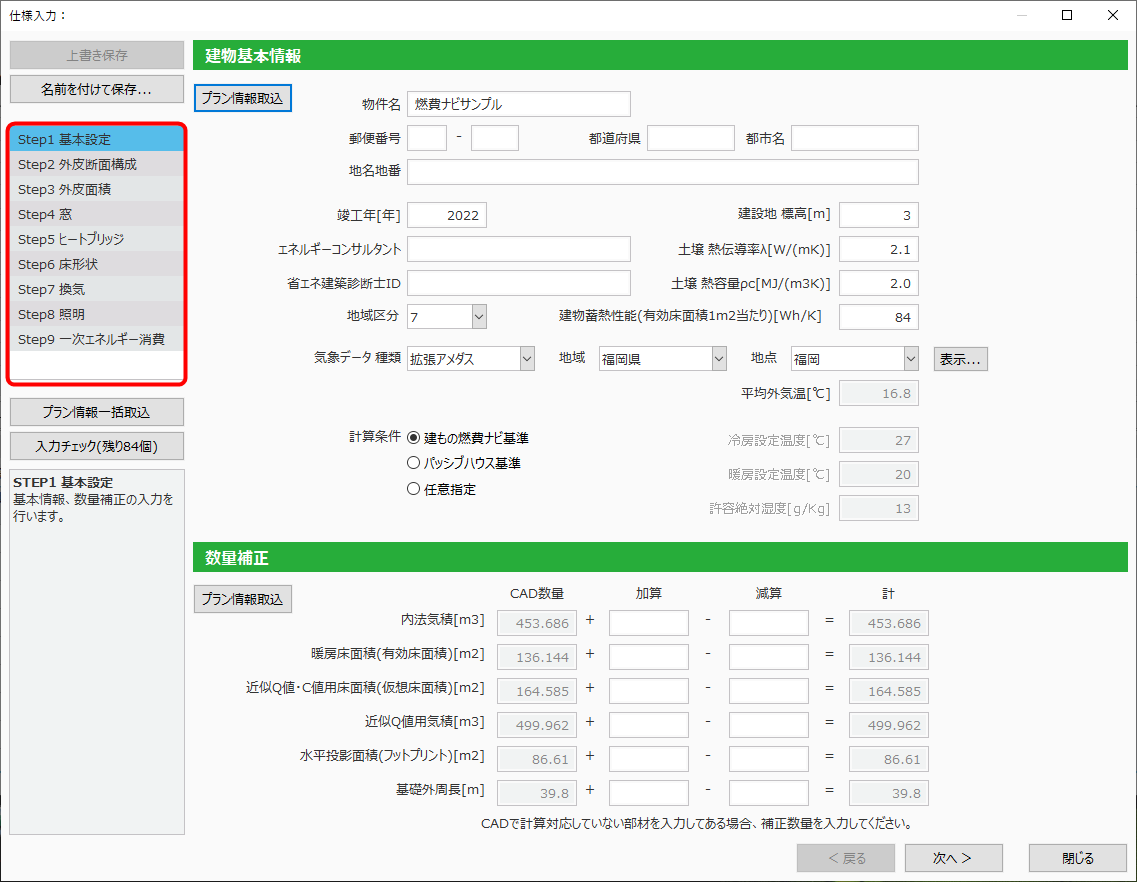
 (新規作成)をクリック
(新規作成)をクリック
*「仕様入力」の「Step1 基本設定」画面が表示されます。- 各項目ごとに必要な情報を入力し、「次へ>」をクリック
*「Step2 外皮断面構成」画面に移動します。画面左の「Step2 外皮断面構成」をクリックしても構いません。
「<戻る」をクリックすると、一つ前のStepの入力画面に戻ります。
*画面左側の「Step1 基本設定」~「Step9 一次エネルギー消費」をクリックしても画面を切り替えることができます。 - 「Step9 一次エネルギー消費」まで必要な情報を入力し、「保存」をクリック
*「入力チェック」画面が表示され、未入力項目がないかチェックが実行されます。
未入力がある場合は、一覧に該当箇所が表示されます。行をダブルクリックすると該当する入力欄が表示されます。 - 入力チェックで未入力項目がないことを確認後、画面の右上の
 (閉じる)をクリック
(閉じる)をクリック
PHPPエキスパートモードへの転送情報一覧
 (仕様入力)の入力情報は、
(仕様入力)の入力情報は、 (PHPP)の計算結果に反映されます。
(PHPP)の計算結果に反映されます。
 (PHPP)のエキスパートモードで出力した際の情報の反映箇所はこちらをご確認ください。
(PHPP)のエキスパートモードで出力した際の情報の反映箇所はこちらをご確認ください。
共通の操作
仕様入力画面の左側は、仕様入力において共通の操作項目です。
上書き保存
保存済みの仕様を編集している場合は、「上書き保存」をクリックし、同じ名前で仕様を保存できます。
名前を付けて保存
入力後、「名前を付けて保存…」で仕様を保存できます。
保存した仕様は、![]() (開く)で読み込むことができます。
(開く)で読み込むことができます。
また、保存した仕様を![]() (テンプレートから作成)でテンプレートとして利用することができます。
(テンプレートから作成)でテンプレートとして利用することができます。
入力画面の切り替えボタン
仕様入力は、画面Step1 基本設定~Step9 一次エネルギー消費 の各入力項目は、以下の参照をクックしてください。
- Step1 基本設定
- Step2 外皮断面構成
- Step3 外皮面積
- Step4 窓
- Step5 ヒートブリッジ
- Step6 床形状
- Step7 換気
- Step8 照明
- Step9 一次エネルギー消費
プラン情報一括取込
プラン図などを変更した際は、画面左端の「プラン情報一括取込」をクリックすることで、プラン情報をもとに自動入力している箇所の情報を一括で更新できます。
各項目にある「プラン情報取込」は、一括ではなく、該当項目のみが対象となります。
入力チェック
画面左端の「入力チェック(残り●個)」をクリックすると、「入力チェック」画面が表示されます。「残り●個」の●は、未入力項目数が表示されます。
行をダブルクリックすると該当する入力欄が表示されます。
計算に必要な項目が全て入力済みになると「入力チェック(OK)」となり、クリックすると未入力項目がない旨のメッセージが表示されます。
 (PHPP)に進むには、未入力項目がない状態にする必要があります。
(PHPP)に進むには、未入力項目がない状態にする必要があります。
